Confrnz Speaker’s Manual
This short troubleshooting guide is designed to address some of the issues one may encounter with the Confrnz platform.
The overall workflow showing what a typical login process looks like is shown below (using Gmail Web).
Table of Contents
- Logging In As a Regular Viewer (Non-Speaker)
- Promoting Your Talk
- Logging In to Zoom - Joining As a Speaker
Logging In As a Regular Viewer (Non-Speaker)
To log in as a regular user, you simply visit the conference page in question and enter in your email. For more information on how to do this, go to Confrnz.com.
Step 1 - Logging In As a Speaker
Speaker Login Requirement - Account Upgrade Needed
To log in as a speaker, you have to have your account upgraded. To get your account upgraded, contact your Conference Organizer.
Once you have your account upgraded, you now have the ability to log in with a password.
Speaker Login - Password Setup
Click Speaker Login Menu ⬇
To set up a password for the first time, first click on the Speaker’s Login menu at the top.

Reset Speaker Password ⬇
On the Speaker Login Page, click on the, “Reset Password” button at the bottom of the page.
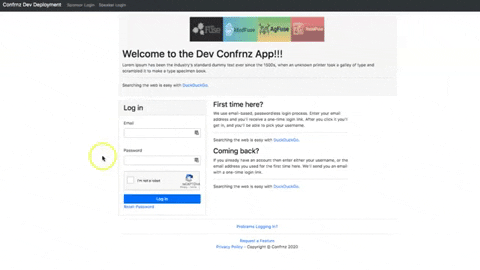
Enter Speaker Email ⬇
Enter the exact email which was approved by your Conference Organizer to request a password reset link.
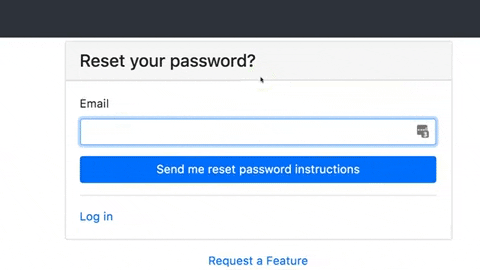
Check Inbox and Click To Reset Password ⬇
Check your inbox for the email you entered in the step above, click the reset password link.
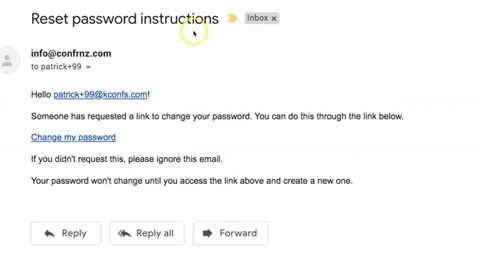
Choose Password and Sign In ⬇
Choose a new password, make sure to keep it safe and secured for when you come back, and sign in.
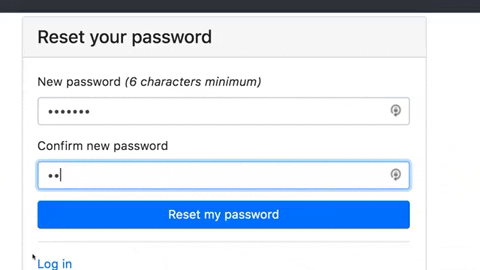
Step 2 - Approving Your Assigned Time
Check Time and Click Confirm ⬇
If the start and end times works for you, simply click, “Confirm” to confirm the time.

Or Click ‘No’ or ‘Request New Time’ ⬇
If the time does not work for you, click to request a new time. Please be flexible with your time, as there may already be a full schedule of other speakers.
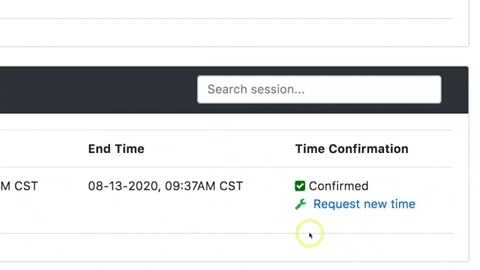
Write In a Range of Times, With Timezone ⬇
Write in a time that you would like to request, or a range of times. Be sure to include the timezone.
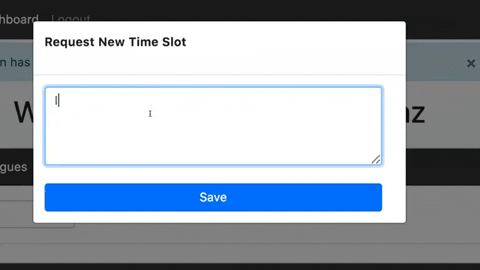
Confirm New Time When Reassigned by Conference Organizer ⬇
When your Conference Organizer has found a time slot for you that works, click “YES” to confirm.

Step 3 - Approving Your Session Title and Description
Your Conference Organizer may assign you a sample title, in the interests of moving things forward faster and putting the schedule together. You can go in and approve that title and description or write a new one.
Approving Sample Title and Description ⬇
To simply approve the sample title and description you’re assigned, just click “YES.”
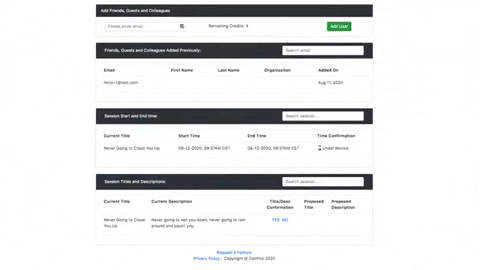
Once you click, “YES” this will be the source of truth for social media and display by webinar and video viewers.
Submitting a New Title and Description for Approval ⬇
To write a new title and description, either click, “NO,” or “Propose New” and your submission will be reviewed for errors and approved by the Conference Organizer.
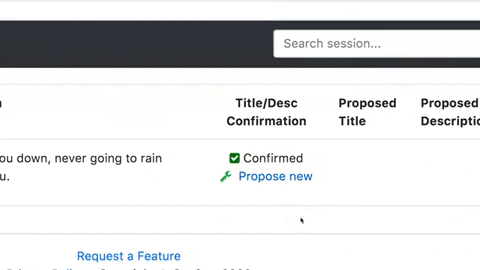
Enter in the full title and description that you would like to replace the old one.
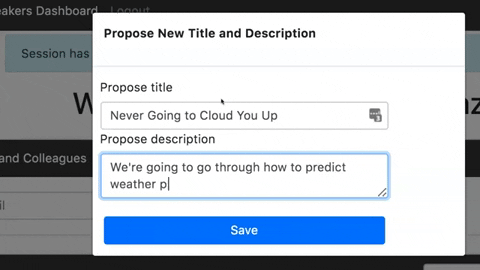
New Title and Description Goes Under Review ⬇
Once the newly submitted title / description approved by the Conference Organizer, social media promotional cards and links will be changed.
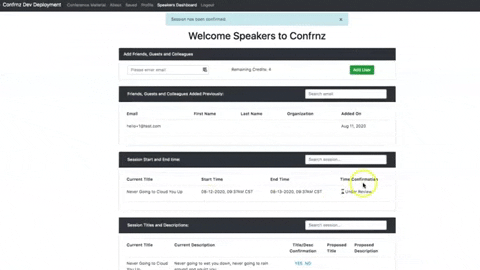
Step 4 - Adding Guests
Entering Emails to Add Colleagues ⬇
You can add guests and colleagues by entering their emails into the “Add Friends, Guests and Colleagues” section at the top of the page.
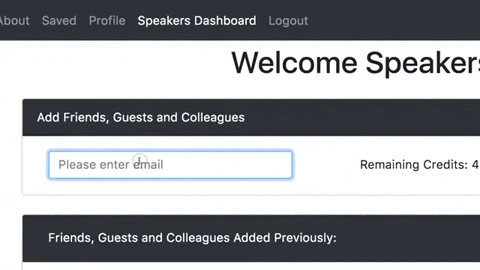
Checking Who Was Added ⬇
You can check you who previously already added and when by looking below the “Add Colleagues” section.
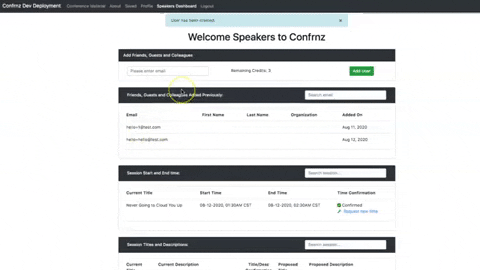
Promoting Your Talk
Step 1 - Updating Your Profile
Using The Profile Menu Button ⬇
Access your profile by navigating the menu on the top of the Confrnz website. Update your information and a profile image.
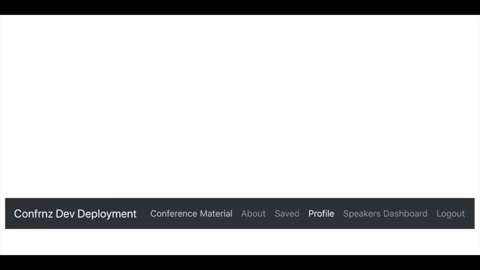
Make sure the profile image is 330px by 330px. This is the image size supported by the social media speaker card generator.
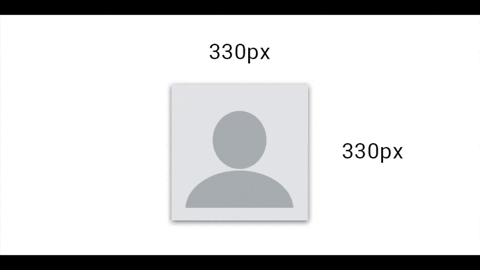
Step 2 - Lead Page
Copy Lead Page Link ⬇
Now that you have updated your profile, you may share a link on social media which generates a “Session Card”. This will direct attendees to your talk where they may enter in their email addresses to request access.
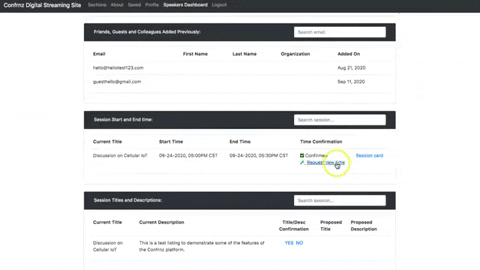
Step 3 - Share On Social Media
Share Link on Social Media ⬇
You can share your Session Card link on social media and it will automatically generate an image which shows exactly when the session will take place, the title and show your profile photo.
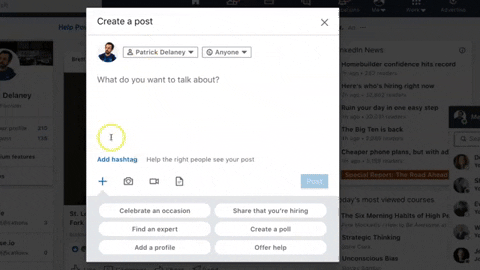
Step 4 - Capture Email Leads
Sharing Link ⬇
Sharing the Session Card link on social media will generate an image with your card on it. After you’ve shared your link you will begin to get attendee requests to your session.
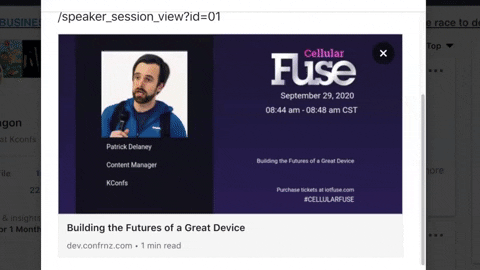
Entering Email ⬇
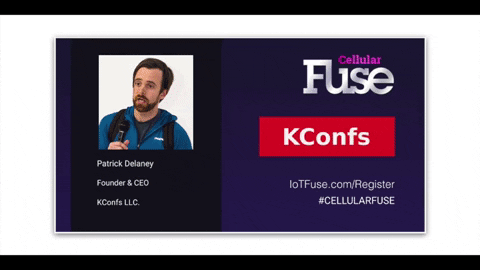
Logging In to Zoom - Joining As a Speaker
Step 1 - Joining Zoom Via Link
Using Your Zoom Link ⬇
Upon receiving an email with your Zoom session invite link, you will be able to access your Zoom webinar as a regular participant. A Zoom invite link may look like this:
https://zoom.us/j/012345678910 ⬅
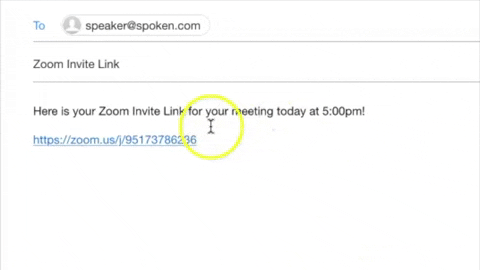
Waiting Room And Testing Audio ⬇
Once you have clicked on the link, you will have to wait until the host allows you in the meeting. During this time you may test your computer’s audio.
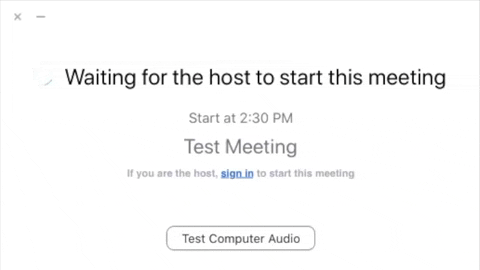
When accepted as a guest from the waiting room, you will be made a host by the conference organizer.
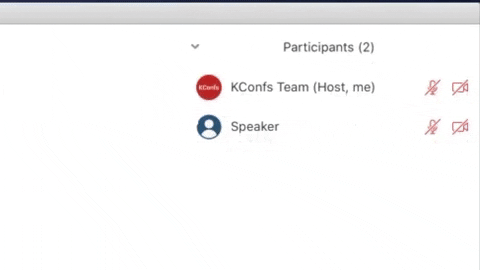
Step 2 - Adding Guests to Zoom as a Host
Once you are the host you will have the ability to add additional guests from the waiting room. In order for these guests to join the meeting, you will have to first provide them with the zoom invite link.
Admiting Guests From Waiting Room ⬇
Upon entering the meeting’s waiting room, you will have the ability to allow them to join in on the meeting.
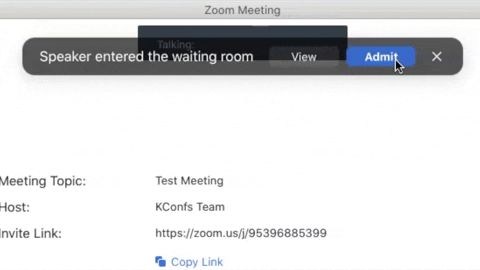
Step 3 - Screen Sharing
Speaker Requirement - Must be Zoom Session Host
Using The Screen Share Button ⬇
As a host you will be able to share your screen by clicking on the “Share Screen” button.
You may also choose to allow participants to also be able to share their screen by clicking on the small arrow to the right of the Share Screen button and “Advance Sharing Options”.
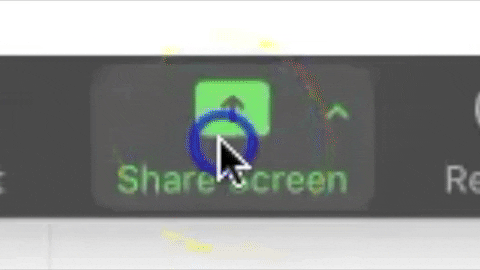
Step 4 - Going Live on Zoom - Live Streaming
Speaker Requirement - Must be Zoom Session Host
Initializing The Live Stream ⬇
As a host, you will have access to a button that says “more” on the lower right corner of the Zoom Meeting screen. By pressing this button you will be able to go live.
More —> Live on Custom Live Streaming Service
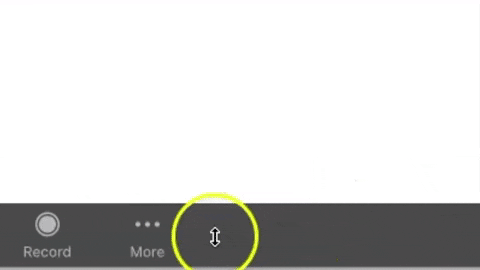
After the streaming service successfully connects, you will be able to see a “LIVE” icon on the upper left of your Zoom Meeting. Once you see this it means you are live and do not have to change anything else.
Step 5 - Ending a Zoom Meeting
Speaker Requirement - Must be Zoom Session Host
Ending Meeting Button ⬇
In order to end a meeting you as a Host will need to click on the “End” button on the lower most right of the Zoom Meeting.
As a Host you will have 2 options: “End Meeting for All” or “Leave Meeting”.
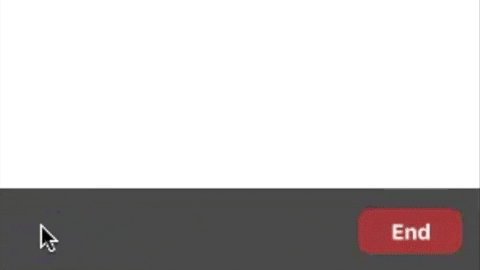
End Meeting for All: This will end the Zoom Meeting permanently and end the live stream.
Leave Meeting: Only you will leave the Zoom Meeting and will be able to join again through the invite link or Meeting ID for as long as the meeting is active. Note that when doing this you will be asked to assign a new host, the host will need to approve you from the waiting room if you join again.